- How To Add Comments To A Microsoft Word Document
- How To Add Comments Into A Word Document
- How To Add Comments To A Word Document Using
If you want to draw someone’s attention to a certain part of a document, you can highlight portions of the text. You can also add a comment to some text if you have something to say about it.
Firstly, open the document and click “File”, then “Info”. Next, click “Check for Issues” icon. On the drop-down list, click “Inspect Document”. In “Document Inspector” dialog box, ensure the “Document Properties and Personal Information” box is checked.
Highlight Text
Highlighting text adds a brightly-colored background to some selected text.
- Select the text you want to highlight.
- On the Home tab, click the Text Highlight Color button list arrow.
Night study guide answers mcgraw hill. A few bright colors will be shown.
- Select a color.
Choose the 'Comment' on the top and then add the type of the comment you want to add to your document, such as 'Note', 'Typewriter' and 'Text Box', then click on the page where you want to add the comment to insert. Change the Comments Properties From the right side panel, you can change the properties of the comments you have inserted. Comments allows readers to insert comments in your document without making any modifications. Filling in forms lets readers fill in forms you have created but not change the content of the forms. In this hints and tips short video we will give you the low down on adding comments to your documnet - a super quick way to give feedback or remember to unde. In Word, you can use comments to add notes to the document content. Comments are saved with the document and travel with the document if you share it with others. Comments are especially useful in the editing and reviewing process of a Word document. Different people can add comments and reply to other people’s comments.
The text is highlighted with a bold, bright background.
To remove text highlighting, select the text, click the Text Highlight Color button list arrow, and select No Color.
You can also just click the Text Highlight button to load the highlighter, then click and drag your cursor over the text you want to highlight. Then click the Text Highlight button again to turn it off when you’re done.
Insert a Comment
How To Add Comments To A Microsoft Word Document
Adding a comment to a document is like writing a note in the page’s margin. You can use Word’s comments feature to add suggestions, notes, or reminders to your documents. Comments appear in boxes at the side of the page.
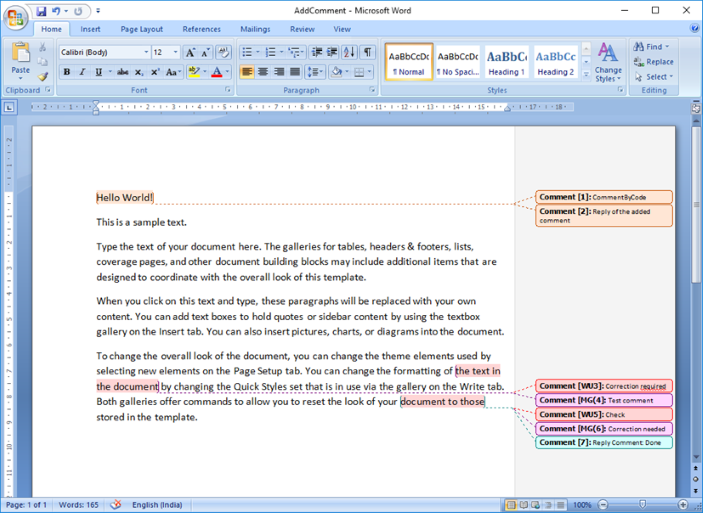
- Select the text you want to add a comment to.
- Click the Review tab.
- Click the New Comment button in the Comments group.
Right-click in the document and select New Comment.
- Type your comment, then click outside the comment box when you’re finished.
Now anyone else viewing the document will see what you had to say about it.
To edit a comment, simply click in the comment balloon and edit the text as needed. Embroidery studio download.
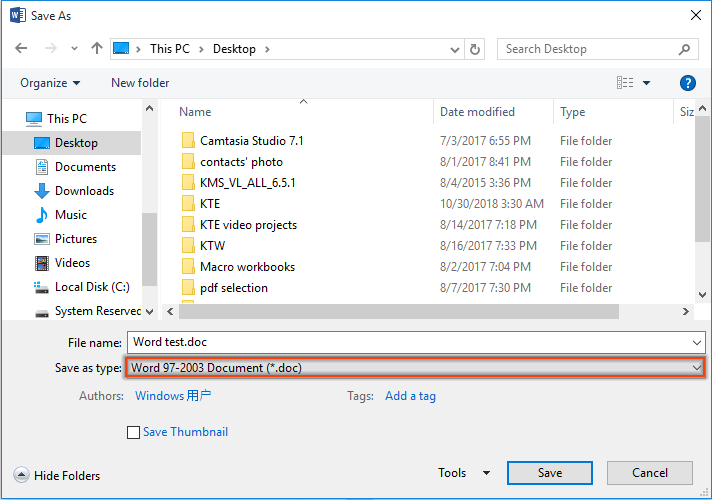
How To Add Comments Into A Word Document
Delete a Comment
You can delete a comment after you’ve added it.
- Select the comment by clicking anywhere in it.
- Click the Delete button in the Comments group on the Review tab.
The comment is deleted.
To delete all comments, click the Delete button list arrow and select Delete All Comments in Document.
Reply to a Comment
In addition to making your own new comments, you can have a conversation by replying to comments made by other people. Crack design concept 3d lectra system.
- Click the Reply button in the selected comment.
- Type your response, then click outside of the comment box.
How To Add Comments To A Word Document Using
A reply is added below the comment.
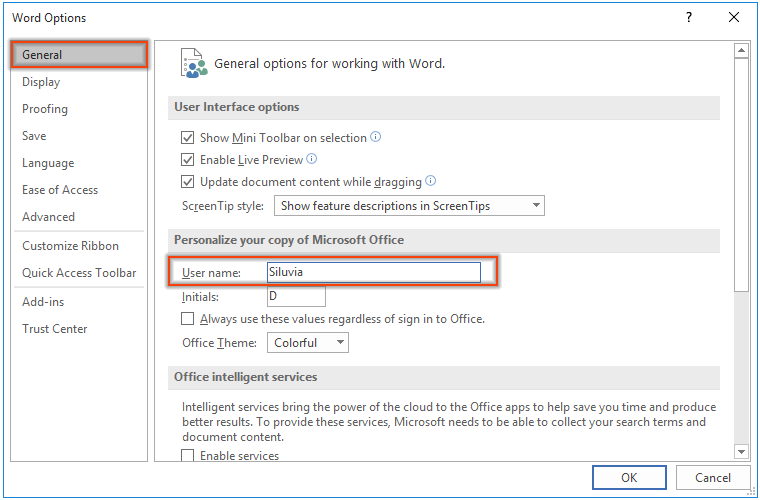
/insert-comments-in-word-hero-screenshot-5b74b81ac9e77c0050b3c246.png)
Show/Hide Comments
If comments are distracting, you can easily hide them. This does not remove them, it only hides them from view.
- Expand the Tracking group on the Review tab, if necessary.
- Click the Show Markup button list arrow.
- Select Comments to uncheck it.
Notice that Comments is checked here, indicating that comments are shown.
Now, the comments are hidden and won't appear. To show comments again, just check Comments again in the same menu.
The Show Comments button in the Comments group on the Review tab can be clicked to toggle whether the comments are shown or collapsed into icons. This option is only available when Simple Markup is the selected display.
