VDODNA is a free knowledge-base for advanced and professional visual effects techniques in After Effects and 3D Softwares. VDODNA offers Free After Effects Tutorials, downloadable footage for commercial use and more. Use the techniques you learn on VDODNA to speed up your workflow and take your visual effects and animation skills to new heights. Rigging a clock in After Effects requires intermediate-level expressions and plenty of time. While you can certainly do it by hand, it can take a lot of effort to make the clock perfect. Obviously, this can be a struggle. Because we feel your pain, we’ve put together a free After Effects template for creating a customized clock. The fonts used are generic digital clock fonts available for purchase all over the web, but not from adobe. Since our project files are designed to work on earlier versions of after effects the Ray trace engine is used. You can change the render engine to Cinema 4D to solve the issue. Rigging a clock in After Effects requires intermediate-level expressions and plenty of time. While you can certainly do it by hand, it can take a lot of effort to make the clock perfect. Obviously, this can be a struggle. Because we feel your pain, we’ve put together a free After Effects template for creating a customized clock. There is also a Timecode Effect under the EffectsText but that does not give you the option to choose your font so it's kind of clunky. You can modify either of those expressions to subtract the in point of the layer so the timer will start from the in point or you can set a marker that will start the timer.
Next time you need to rig a clock, save yourself some time with Countdown, a free After Effects template from RocketStock.
Rigging a clock in AfterEffects requires intermediate-level expressions and plenty of time. While you can certainly do it by hand, it can take a lot of effort to make the clock perfect. Obviously, this can be a struggle. Because we feel your pain, we’ve put together a free After Effects template for creating a customized clock. Here’s a quick demo of what you can do with Countdown.
To download Countdown, simply hit the download button below.

Style Controls
Countdown is an extremely customizable tool. Using the checkboxes and custom compositions, you can easily design your clock to be anything you can imagine.
Three Predesigned Looks
Short on time? Countdown comes preloaded with three distinct clock designs. Select the ‘Style’ layer in the ‘Final Output’ composition and you will see various checkboxes: Simple Face, Fancy Face, and Sports Face. Check the box of the style you want, along with the hands (seconds, minutes, hours) you want to be seen in your project.
1. Simple Face
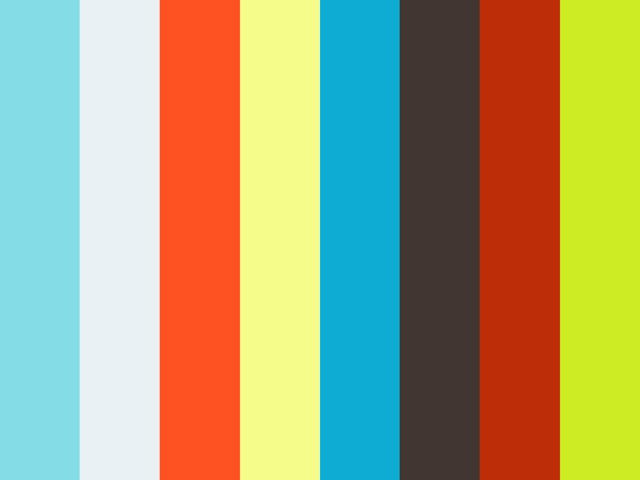
The Simple Face clock is modeled after a traditional wall clock. This clock is perfect for replacing typical wall clocks from footage.
2. Fancy Face
The Fancy Face is modeled after a traditional Roman numeral clock. The Fancy Face design is perfect If you are working on creating a clock tower or a traditional wristwatch.
3. Sports Face
The Sports Face is a clock modeled after an athletic watch or countdown timer. If you are working on a sports countdown, this preset is perfect for you.

Customizable Clock Face
Countdown also allows users to hand-create a custom clock face and hands. If you find that the preset clock faces wont work for your given project, you can easily create a custom clock by designing each individual hand and the clock face in their corresponding compositions.
Counting Up Clock After Effects
Customizable Checkboxes
Don’t want to see the seconds hand? Just want to see the hands an not the face? Just select the hands you wish to see in the effects controllers on the ‘Style’ layer.
Time Controls
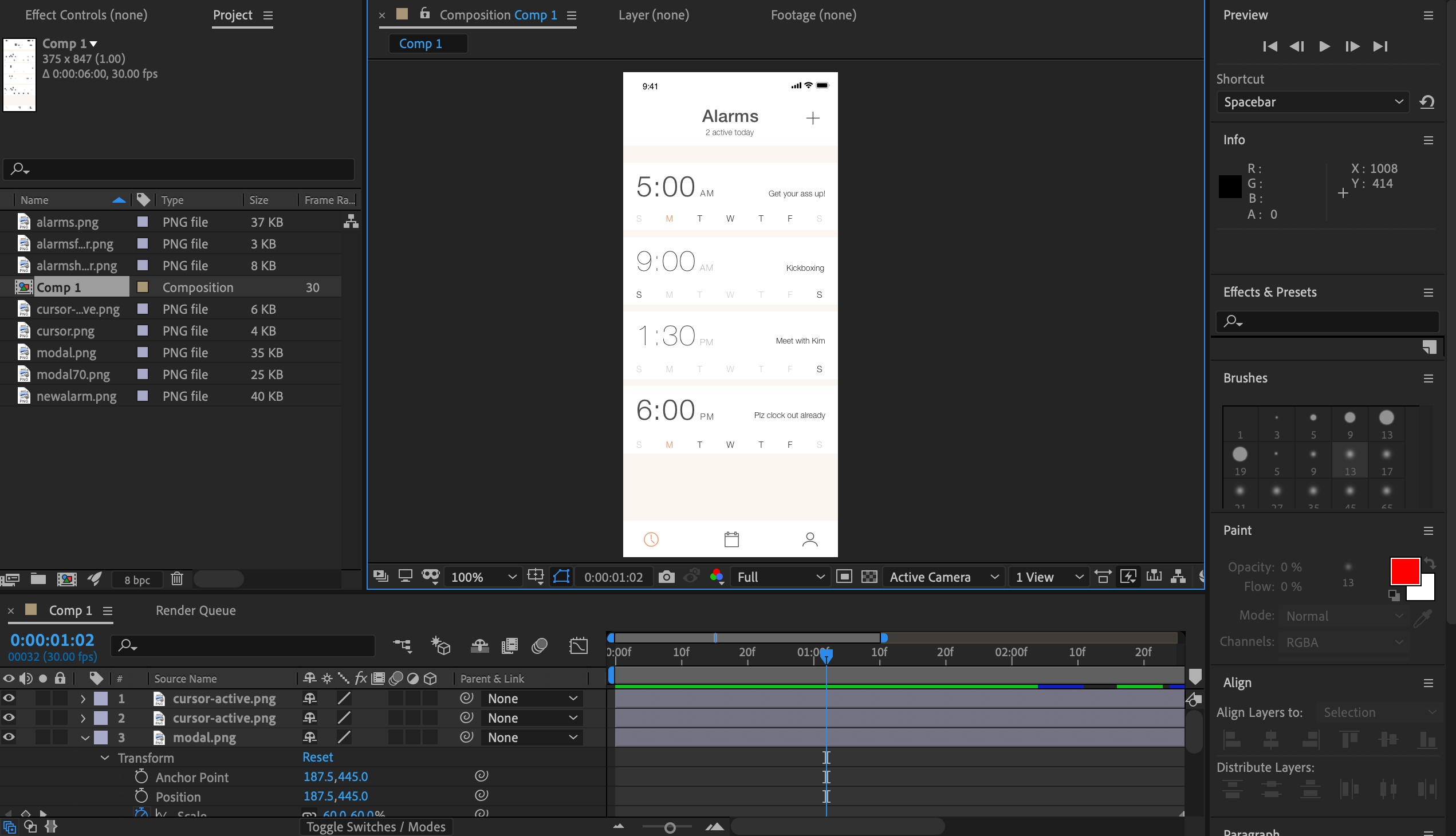
The time control layer allows users to adjust how the clock will actually display time. Using the various tools, you can customize the way your clock works in your timeline. Here’s what you can do with the time controls:
Speed
Flip Clock After Effects
The speed parameter adjusts how quickly time passes. To figure out the speed, simply multiply the speed number by real time. So a speed indicator of 100 is 100 times faster than normal. The speed parameter can be keyframed to show an increase or decrease in speed.
Time Progression
By default, your clock will progress in real time. Your hours, minutes, and seconds will all interact just like a real functioning clock. Don’t want your clock to tick? Simply unselect the time progression checkbox and your clock will not progress in time.
Adjust the Arms by Hand
Clock Script After Effects
If you want your clock to be at a very specific time, you can simply change where each hand is located. The clock will still continue to click even after you set your custom time.
Tick
The tick setting will alternate between a ticking clock and a smooth rotating clock.
Offset
The offset setting will offset the entire clock. Think of offset as the wheel on the side of a wristwatch.
Have any questions about this free After Effects template? How will you use Countdown? Share in the comments below.
The most reasonable approach will be to develop an expression for the source text property of a text layer. In that expression we'll calculate the different components (hours, minutes, seconds, and milliseconds) that represent the current time of our clock. At the beginning of the expression we'll define two variables, rate and clockStart. The variable rate will be a multiplier for how fast our clock counts compared to real, or comp, time. So if we want it to count at the same rate as a wall clock, we'd just set it to one. Since rate is a multiplier, if we set its value negative, the clock will count down.
The variable clockStart will represent the starting time of our clock. Since time values in After Effects are always represented as seconds, that's what we'll use here. Otherwise, if we defined clockStart as a string like '00:00:00.000', we'd just have to write code to convert it to seconds anyway.
For each of the hours, minutes, and seconds components, we'll run them through a function (we'll call it padZero()) which will convert the value to a string and add a leading zero if necessary. That way we'll end up with a two digit string for each component. We'll handle milliseconds a little differently, taking advantage of the built-in JavaScript function toFixed(), which is used to convert a number to a string with a fixed number of decimal places.
Finally, we'll set up the expression so that the last line is where all the parts get assembled into the final output string. This makes it easy, for example, to eliminate the hours component from the output just by removing it from the line.
