Download Astropad Studio for iOS to go beyond a graphics tablet with Astropad Studio - the ultimate tool for professional artists & designers. Utility that turns your iOS or Android device into a second screen for your PC or Mac. Makers of Astropad Studio and Luna Display. Turn your iPad into a drawing tablet with Astropad Studio. Extend your Mac display to any iPad or Mac with Luna Display. Luna fully integrates with Astropad — our award-winning drawing software that turns the iPad into a professional graphics tablet for Mac. Astropad offers absolute workflow customization, featuring a packed suite full of creatives tools like unlimited workflow shortcuts, Magic. Astropad Mini and iPhone makes professional level tools affordable and accessible for everyone. Now you too can have an essential tool of the professional photographer in your pocket.Instead of.
ContentsWhat you will need to use Astropad Studio
Downloading and Installing the Apps
Accessibility in macOS Mojave and newer
Screen Recording in macOS Catalina and newer
USB and Wireless Connection
Astropad Ipad
What you will need to use Astropad Studio
- Mac with OS 10.11 El Capitan or later
- iPad Mini 2 (2013+), iPad Pro (2016+), iPad 5th generation (2017+), or iPad Air (2013+) or newer, running iOS 9.1 or later
- Apple Pencil
- Creative software on your Mac
For input and drawing, you can use your finger along with an Apple Pencil. Your Mac and iPad can be connected by either USB cable or wirelessly with Wi-Fi.
Downloading and Installing Apps
Download the iPad app
Astropad Studio’s iPad app can be purchased on your iPad through the App Store, or you can set up a subscription through our website here.
Download the Mac app
Go to our Astropad Studio downloads page to download our free Mac companion app. Open the .dmg file and save the Mac app in Applications or your preferred download location.
*For convenience, you can keep the Mac App in your dock. Click and hold on the Astropad icon, and go up to “Options”, then select “Keep in Dock”.
Astropad Cost
Open both Mac and iPad apps
Open the Astropad Mac app.
– Click Setup
Open the Astropad Studio iPad app.
– Tap Get Started
Astropad Ios 5
After finalizing your payment setup and user account, go back to your Mac and click Next.
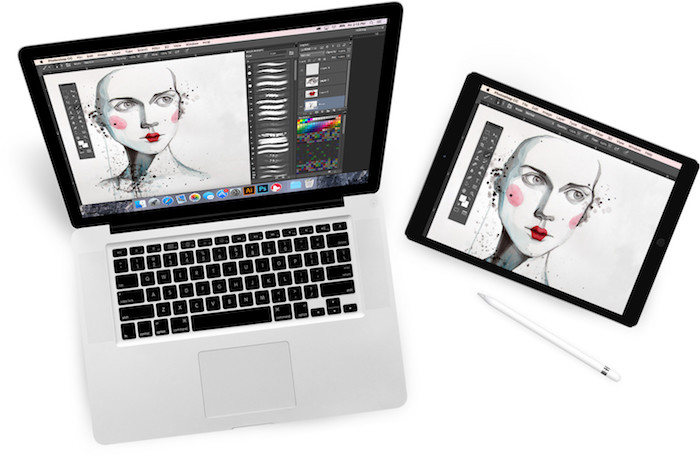
If you are running Mac OS Mojave or newer
You will need to enable Accessibility to use Astropad Studio in macOS Mojave 10.14 or newer. There will be a message that prompts during initial setup with steps to Enable Accessibility from your Mac’s Systems Preferences.
You can also activate this manually by going to System Preferences > Security & Privacy > Privacy tab. Select Accessibility in the left side menu, then check the box next to Astropad Studio's icon. If Astropad Studio’s icon is not available, click the “+” button to directly add the app.

If you experience no pressure sensitivity with drawing / input, you may need to check whether the accompanied creative software in use requires this or similar permissions under the Privacy tab.
If you are running macOS Catalina or newer
Along with enabling Accessibility in macOS Catalina, Screen Recording also needs to be enabled to allow Astropad Studio to access the contents on your screen. Astropad Studio does not record the contents of your screen.
There will be a message that prompts during initial setup, with steps to enable this from your Mac’s Systems Preferences.
User Account
To use Astropad Studio you will need to make a user account. Creating a user account is easy, by entering your email and making a password. Your user license for Astropad Studio will be tied to this account.
To enter Studio, log in to your user account through your iPad.
Forgot your Password?
No worries! If you ever forget your account password, it can always be reset. At the login screen, click “Forgot your password?” in the upper right corner.
Next, enter your email tied to your user account, and click “Reset Password”. If the correct email was used, a confirmation will arrive in your inbox.
USB and Wireless Connection
To use Astropad Studio, your Mac and iPad need to be connected by either USB or Wi-Fi connection.
To connect by USB:
Using your iPad's corresponding USB cable (30-pin to USB, or Lightning to USB), connect your iPad to your Mac.
To connect by Wi-Fi:
Make sure both your Mac and iPad are on the same wireless network. If both your Mac and iPad are on the same network with a good signal, they should connect automatically.
– Try Manual Wi-Fi Connection if you’re unable to connect automatically.
At the connection screen, click “Connect info” and a new window is shown with connection options. Click “Wi-Fi Manual Connect', and a QR code opens on your Mac’s screen for your iPad to scan.
Take your iPad, making sure the Camera is “Enabled” for Astropad Studio, and allow it to scan the QR code. It will disappear entirely when you’re connected.
before you start
Astropad Studio works with your favorite creative tools like Photoshop, Clip Studio Paint, Illustrator, Blender, and more. It only takes a few moments to set up – so you’ll be ready to take on your next creative project in no time! Here’s what you’ll need before you download the Astropad Studio Mac and iPad apps:
- Mac with macOS 10.11 or later
- iPad mini 2 2013, iPad Air 2013, iPad Pro 2016, or iPad 5th Generation 2017 or above with iOS 9.1 or later
- Apple Pencil (you can also use finger touch)
- Creative software on your Mac
- Astropad Studio Mac and iPad apps
- Strong WiFi connection or USB cable to connect Mac and iPad
