With a secure shell (SSH) key pair, you can create virtual machines (VMs) in Azure that use SSH keys for authentication. This article shows you how to quickly generate and use an SSH public-private key file pair for Linux VMs. You can complete these steps with the Azure Cloud Shell, a macOS or Linux host.
The ssh-keygen syntax is: ssh-keygen -7 file -b bits -c comment -D privatekey -e privatekey -f -F key -h -H key ‑i key -k file -N newpassphrase -o keyname -O keyfile -p passphrase -P -q -t keytype -V -X cert keyname1 keyname2. How to Search Key of Host from knownhosts file. If you want to search Key of some host from. For me, the ssh-keygen command appears to fail only when using cmd: Your identification has been saved in./.ssh/idrsa. Fdopen./.ssh/idrsa.pub failed: No such file or directory. The private key is generated, but the public key file is created with 0 bytes. If I run the command in Git Bash on Windows, it works. Yes y spams y which ssh-keygen takes literally and makes the keys in $PWD/y and $PWD/y.pub. Yes ' spams empty lines (Enter) which is what we want. Specifying the file with -f /.ssh/idrsa fails if.ssh directory doesn't exist. The -t rsa option is not required if rsa is.
Note
VMs created using SSH keys are by default configured with passwords disabled, which greatly increases the difficulty of brute-force guessing attacks.
For more background and examples, see Detailed steps to create SSH key pairs.
For additional ways to generate and use SSH keys on a Windows computer, see How to use SSH keys with Windows on Azure.
Supported SSH key formats
Azure currently supports SSH protocol 2 (SSH-2) RSA public-private key pairs with a minimum length of 2048 bits. Other key formats such as ED25519 and ECDSA are not supported.

Create an SSH key pair
Use the ssh-keygen command to generate SSH public and private key files. By default, these files are created in the ~/.ssh directory. You can specify a different location, and an optional password (passphrase) to access the private key file. If an SSH key pair with the same name exists in the given location, those files are overwritten.
The following command creates an SSH key pair using RSA encryption and a bit length of 4096:
If you use the Azure CLI to create your VM with the az vm create command, you can optionally generate SSH public and private key files using the --generate-ssh-keys option. The key files are stored in the ~/.ssh directory unless specified otherwise with the --ssh-dest-key-path option. If an ssh key pair already exists and the --generate-ssh-keys option is used, a new key pair will not be generated but instead the existing key pair will be used. In the following command, replace VMname and RGname with your own values:
Provide an SSH public key when deploying a VM
To create a Linux VM that uses SSH keys for authentication, specify your SSH public key when creating the VM using the Azure portal, Azure CLI, Azure Resource Manager templates, or other methods:
If you're not familiar with the format of an SSH public key, you can display your public key with the following cat command, replacing ~/.ssh/id_rsa.pub with the path and filename of your own public key file if needed:
A typical public key value looks like this example:
If you copy and paste the contents of the public key file to use in the Azure portal or a Resource Manager template, make sure you don't copy any trailing whitespace. To copy a public key in macOS, you can pipe the public key file to pbcopy. Similarly in Linux, you can pipe the public key file to programs such as xclip.
The public key that you place on your Linux VM in Azure is by default stored in ~/.ssh/id_rsa.pub, unless you specified a different location when you created the key pair. To use the Azure CLI 2.0 to create your VM with an existing public key, specify the value and optionally the location of this public key using the az vm create command with the --ssh-key-values option. In the following command, replace myVM, myResourceGroup, UbuntuLTS, azureuser, and mysshkey.pub with your own values:
If you want to use multiple SSH keys with your VM, you can enter them in a space-separated list, like this --ssh-key-values sshkey-desktop.pub sshkey-laptop.pub.
SSH into your VM
With the public key deployed on your Azure VM, and the private key on your local system, SSH into your VM using the IP address or DNS name of your VM. In the following command, replace azureuser and myvm.westus.cloudapp.azure.com with the administrator user name and the fully qualified domain name (or IP address):
If you specified a passphrase when you created your key pair, enter that passphrase when prompted during the login process. The VM is added to your ~/.ssh/known_hosts file, and you won't be asked to connect again until either the public key on your Azure VM changes or the server name is removed from ~/.ssh/known_hosts.
If the VM is using the just-in-time access policy, you need to request access before you can connect to the VM. For more information about the just-in-time policy, see Manage virtual machine access using the just in time policy.
Next steps
For more information on working with SSH key pairs, see Detailed steps to create and manage SSH key pairs.
If you have difficulties with SSH connections to Azure VMs, see Troubleshoot SSH connections to an Azure Linux VM.
Index
To get the most out of the GridPane platform, you’ll often find the need to use SSH to log into your server and use our GPCLI (GridPane Command Line Interface) commands. GPCLI a powerful set of tools that allow you to customize not only your server but your WordPress installations as well.
For security reasons, SSH access is only available with the use of an SSH key and is restricted to the root user.
WARNING: The Peter Parker Principle applies here!
With great power comes great responsibility.
Not familiar with Spider-Man? In simple terms – the root user can do anything including deleting and breaking everything. Just a few bad keystrokes and everything can go away. Be careful with the commands you use and never share your Private SSH Key with anyone!
Step 1: Check if ssh client is installed
Make sure you have the latest updates of Windows if that is not possible, then at least you should have the Windows 10 Fall 2018 build update. From this update, Windows 10 now comes with a built-in ssh client! To check if the client is working, fire up a Powershell or CMD window and type in this If the client is installed, you should get the following reply: If you do not get the above result please check if you have the above-mentioned updateStep 2: Create Your SSH Key Pair

Type the following command at the prompt then press enter.
When prompted for the file in which to save the key, press enter. The default location will be created.
Keep default values and no need for a pass phrase.
Congratulations! You now have an SSH key. The whole process will look like this:
Ssh Keygen Command With Email

What does all this mean?
The key generating process has created two files.
id_rsa (this is your private key, do not lose or give this to anybody!)
id_rsa.pub (this is your public key, you copy this to servers or give to others to place onto servers for you to authenticate against using your private key)
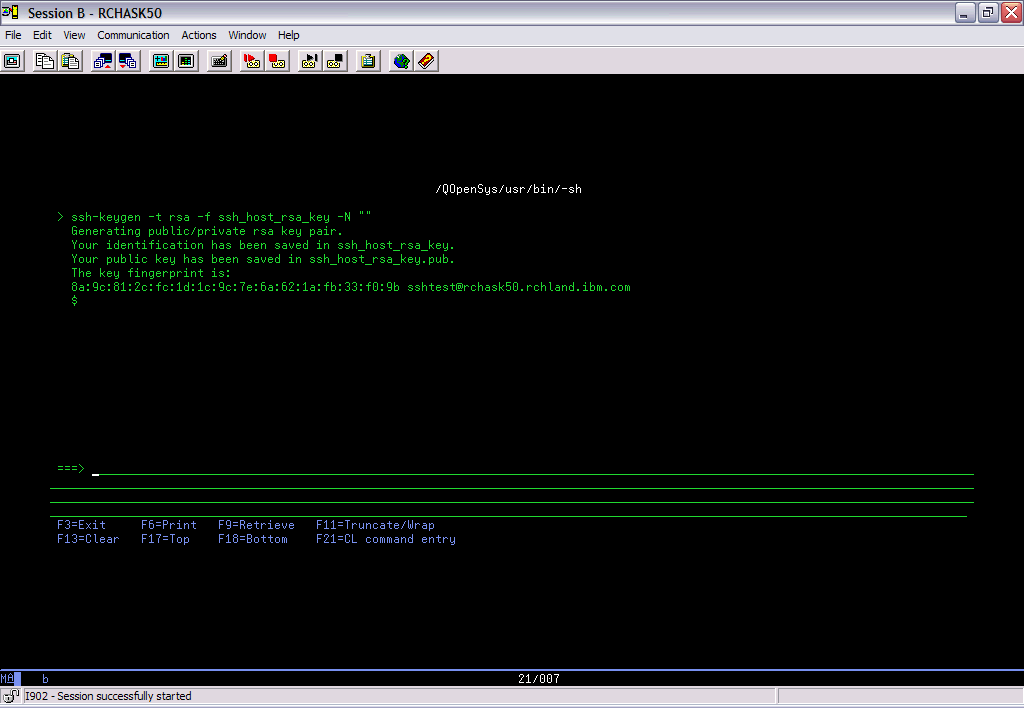
These keys are store by default in:
The path might be different but you will always see it when generating the SSH Key, and, it may actually display as below depending on whether your system displays file extensions or not:
Step 3: Copy Your Public Key To Your Clipboard
We will use our good old notepad to get the contents of our public SSH key
You will need to run the following command. Remember to replace WINUSER with your own user
The output will look similar to this
Now type CTRL+A then CTRL+C to copy the contents from notepad
Step 4: Add Your Public Key To Your GridPane Settings
Highlight the output of the previous command and press enter. This copies the data to your clipboard. You may find it useful to paste this into a Notepad document while you log into your GridPane account.
Once logged in, click on your name to display the dropdown menu.
- Select “Your Settings”
- Click on “SSH Keys” in the left menu
- Give your key a name
- Paste the public key into the large text field
- Click the green “Add Key” button
If you do this all correctly, your new key will appear below in the Active SSH Keys list.
Step 5: Push Your Public Key To Your Server
Now push the key to the public server as described in this article
Add/Remove an SSH Key to/from an Active GridPane Server
Step 6: Connect To Your Server
To connect to the server, type the following in the terminal:
For my example, this is
Wait, root? But I did not name my key root! That doesn’t matter. Every key, regardless of name, that is added to your GridPane Active SSH Keys is a root key.
If this is your first time connecting to this server, you will be asked if you want to continue connecting and add this IP address to your list of known hosts. Type yes.
Ssh Keygen Version
If the private key on your machine matches the public key on the server, you will be authenticated and connect to the server.
Ssh Keygen Cmd Download
The whole process looks like this:
That’s it!
