Recovery Vault is a useful feature that helps you avoid file loss in future. With Recovery Vault enabled, Disk Drill will remember and save metadata for all your deleted files. You can activate external disk protection by clicking on the shield icon next to it. On the next screen, set the Recovery Fault toggle to “on” and you’re all set. Disk Drill Media Recovery app for Mac has been priced at $39.99. It is available from Mac App Store. The media recovery app is compatible with OS X 10.8.5 or later. In terms of functionality as well as the ability to recover lost data with optimum ease, “Disk Drill Media Recovery” is by far the best.
At a Glance
Expert’s Rating
Pros
- Robust data recovery for Mac, iOS, Android
- Background disk health monitoring
- Refreshed UI a better fit with current macOS aesthetic
Cons
- iOS data recovery tends to be slow on larger capacity devices
- No option to bypass scan of iCloud Photo Library
Our Verdict
Disk Drill 3 resurrects data on more than 200 internal or external media types regardless of what file systems they use, and now includes recovery for iOS and Android devices as well.
Best Prices Today
Earlier this year I reviewed Disk Drill 2, a highly recommended utility for recovering data from any storage volume attached to your Mac, regardless of which file system it was created with. While the software exceeded expectations in terms of functionality, it was sorely lacking in visual flourish, with a user interface that seemed out of step with the current operating system.
I’m happy to announce this grievance has been addressed with the new Disk Drill 3, which not only sports a much-needed fresh coat of digital paint but also nicely spices up the existing buffet of tools.
iOS friendly
Like previous versions, Disk Drill 3 offers data recovery as a free download, which includes a handful of tools for monitoring disk health, identifying and removing unwanted files, performing data backups, and more. There’s also full support for macOS Sierra 10.12 (it works with OS X Mountain Lion 10.8.5 or later), including the ability to create a bootable USB recovery drive in a few clicks.
Disk Drill 3 adds the ability to recover data from an iPhone, iPad, or iPod touch, which is handy when an iOS update fails without a current backup available or an older device stops working because of water or other physical damage. It works the same: plug in the iOS device, click Recover, then select Camera Roll photos, videos, contacts, calendar, Voice Memo recordings, Notes, bookmarks, Messages chats, or call history data to resurrect. (Android devices are also supported when rooted or in USB mass storage mode.)
There is some sleight of hand involved, however. In the absence of an iTunes backup, Disk Drill 3 first creates one, a time-consuming process for those of us with larger capacity devices. My 128GB iPhone 6s Plus was about 80 percent full and took several hours to scan before recovery could take place. Judging from status updates, a lot of unnecessary time was spent scanning my entire iCloud Photo Library; a better solution would be an option to skip this content entirely, since it’s already backed up in the cloud.
The resulting backup doesn’t appear alongside others created in iTunes. Instead, it’s tucked away in the user’s Library, temporarily consuming valuable space on your system drive. Although the actual recovery happens quickly, I’d recommend importing an existing iTunes backup to expedite the process. (There’s no support for recovery from iCloud backups, but this feature is in the works.)
More speed, support
Although Disk Drill 3 won’t win awards for the iOS recovery speed, in almost every other regard, the software is faster than previous versions, and works harder at discovering files for recovery—up to 30 percent more, according to the developer. Byte-to-byte disk backups were quicker, as was mounting scan results as a disk image on the desktop, a handy feature that no longer requires the creaky old FUSE to be installed.
Disk Drill bulks up on support for native file systems (ExFAT, EXT4) and file signatures (Evernote XML notes, rich text documents, and others have been added). There’s also a new module to find and eliminate duplicate files, which worked quite well in my tests.
Last but not least, Disk Drill 3 offers a fresh new user interface, which now hides system partitions by default for a cleaner look and feel. There’s also a preference setting that offers more control over which disk types appear in the main view.
While the free version tackles the basics for most users, an $89 Pro upgrade allows a single user to run Disk Drill 3 on up to three Macs, adding a more comprehensive Deep Scan, the ability to search lost partitions, and rebuild catalogs on unmounted HFS+ formatted drives.
Bottom line
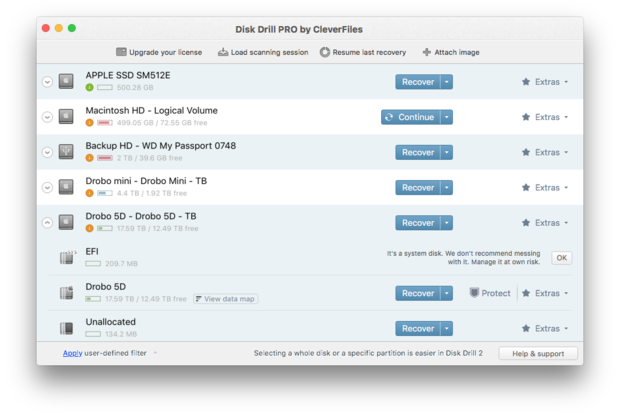
Disk Drill 3 again delivers the goods, and this time awesome data recovery tools are backed up by good looks and a more intuitive user interface.
Get a data lifeguard for Mac
There’s nothing more important than keeping your vacation photos safe. Ok, maybe work files, too. To stop worrying about file safety, get a disk lifeguard, Disk Drill.
What is Disk Drill?
Disk Drill is a powerful data recovery solution that not only brings your precious files back, but also helps ensure your information is protected against any damage. The app can scan, protect, and recover virtually any kind of a storage device. From internal Mac hard drives to external disks, iPhones, cameras, Android devices, and Kindles.
What does Disk Drill do?
A professional recovery app, Disk Drill acts via a collection of tools — including quick and deep scanning, undeletion of protected files, smart monitoring, and more. Depending on what you need to do, Disk Drill adapts and adjusts. Here’s the short list of the app’s capabilities:
- Disk Drill recovers up to 200 different file formats.
- Equally powerful recovery on macOS, iOS, and Android devices.
- Advanced scanning algorithms that reach into the depths of your disk.
- Solves the lost partition issues, easily.
The app comes with a collection of free tools. Without paying anything, you can run S.M.A.R.T. scanning to monitor your disk for potential threats, recover up to 500MB of your data, and remove duplicates. For more comprehensive cleanups, you’ll have to upgrade to the Pro Plan.
Is Disk Drill safe?
It’s just as safe as any built-in recovery utility. You have to be careful when formatting your drive — you’ll lose the files stored on this drive — but that’s always the rule. Other than that, Disk Drill is 100% safe to use.
How to install Disk Drill
To try Disk Drill you can download the free version from the official website — it will work just right for a minor cleanup.
Alternatively, you can get the complete functionality with Setapp subscription. The best option if you want an all-in-one toolkit — Setapp has over 150 useful utilities that solve all the pain points of a Mac user. Pricing starting at only $9.99 per month.
Is Disk Drill really free?
Disk Drill free version only scans and lists the lost files. If you want to recover them you must pay up for $89 to 'upgrade' to Disk Drill Pro on the official website.
Also, you can unlock free unlimited access to Disk Drill Pro for Mac with Setapp membership to get full access to the app updates, and new additions.
Get Disk Drill on Setapp
Restore deleted files, backup and recover disk drives, analyze disk space, and keep all your information protected with ease.
How to use Disk Drill to protect Mac disks and recover files
We'll show you how you can restore damaged or corrupted files, replace unintentionally deleted files, manage data backups, help you eliminate unnecessary files, and provide data protection for important documents with the Disk Drill app.
Plus, the app’s built in diagnostic tools, including a disk space analyzer and automatic risk alerts, can help you keep your Mac running at peak performance.
Data recovery tool
The app lets you scan any disk or partition to detect damaged or deleted data and recover lost files.
- Simply click the “Recover” button
- Select the disk you’d like to recover from. The app will scan for corrupted and deleted files, and a series of drop down menus let you customize the search range.
- Once you’ve selected the files you’d like to get back, specify where you’d like to recover them to and press “Recover” button.
Backup Mac disk drives
- To backup a disk or partition, click the “Backup” icon, and click “backup into DMG image.”
- Select the disk or partition that you’d like to save and click the “backup” button at the right of the window.
- You’ll then be prompted to select a destination for the backup; select a destination and click “save.”
This backup may take some time to complete.
Cleanup disk spaces
The app helps you remove unneeded files by giving you a visual map of your files and letting you narrow down the files you’d like to remove.
To clean up a drive with Disk Drill app:
- Click the “Cleanup” button and select the drive.
- You’ll be shown a visual map, which you can refine by clicking the “Target” icon.
- You can then select files and folders you don’t need and click “Remove.”
Get data protection
When you first start up Disk Drill, you’ll be prompted to enable data protection. This will help the app keep your files primed for recovery at all times. Once it’s enabled, a small shield icon will appear next to all disks in the Disk Drill window.
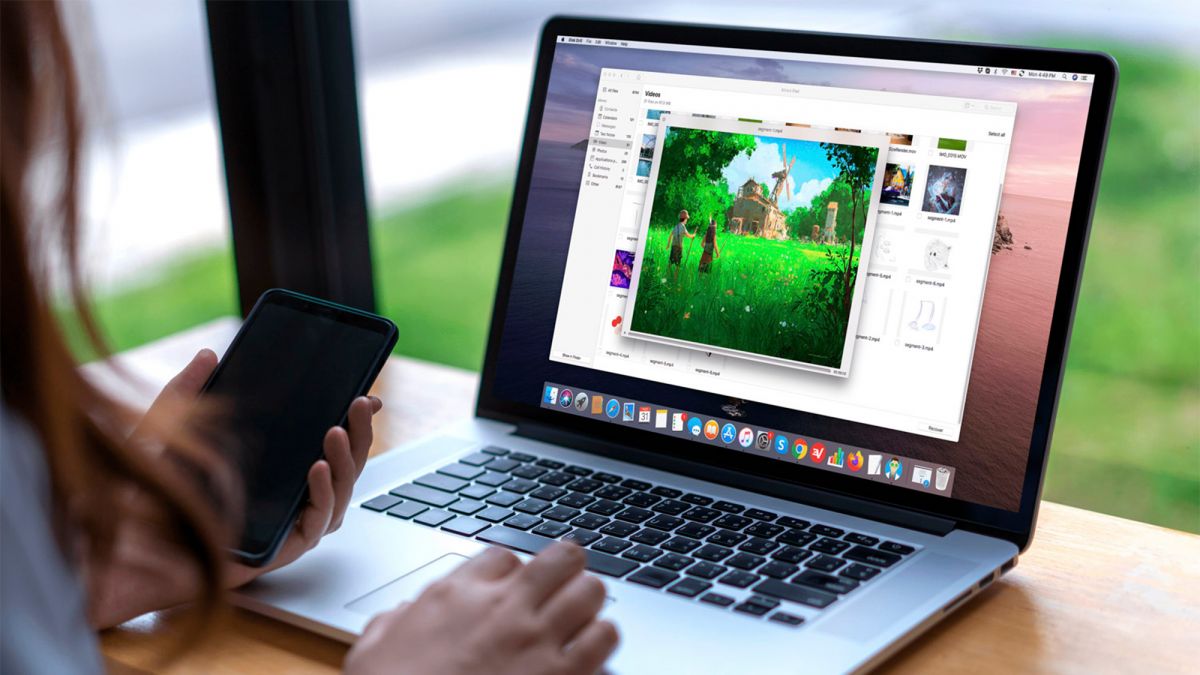
- To turn on data protection, just click the shield. When you mouse over the disk, a small gear icon will appear at the far right of the window.
- Click it and select “Configure Data Protection” to adjust your settings as needed.
How to monitor SMART status (disk health)
If you enable S.M.A.R.T monitoring, the app will place an icon in your Menubar. The icon itself will display your drive temperature.
You can click the icon to see a breakdown of your selected disk’s vitals.
You can check disk temperature, see how much disk space you have left, and stay up to date on your disk’s uptime and power cycle count.
You can always access this information, не even if you don’t have Disk Drill active; it can let you know when your disk is due for a cleanup or backup.
With its extensive suite of tools, Disk Drill has everything you need to recover, backup, and protect your files. Plus, it gives you the power to diagnose, assess, and solve issues that may be slowing down your Mac by getting rid of unwanted and duplicate files. You’ll be resting easy and running faster than ever.
Disk Drill Data Recovery
Questions and answers
How to use Disk Drill to recover deleted files?
To get back deleted files, you’ll need a PRO version of Disk Drill — it’s available on Setapp, too. Unless you have the Recovery Vault enabled, there are two ways to restore files from your internal drive: 1) By accessing your Mac in Target Disc Mode; 2) Via Disk Drill’s Portable Mode.
You can also connect external devices to run a recovery on, as well as choose the files to recover manually in Disk Drill.
How to preview deleted files before recovering?
You can preview files before running a recovery in the basic version of Disk Drill — not every file is recoverable, so having a preview can be really helpful. To check a preview, you need to click on the eye icon next to the file you want to recover. In some cases, you’ll need a Quick Look plugin to view previews.
How to use Recovery Vault in Disk Drill?
Recovery Vault is a useful feature that helps you avoid file loss in future. With Recovery Vault enabled, Disk Drill will remember and save metadata for all your deleted files. You can activate external disk protection by clicking on the shield icon next to it. On the next screen, set the Recovery Fault toggle to “on” and you’re all set.
What if recovered files won’t open?
Disk Drill is powerful, but it doesn’t recover everything. There are specific variables that can impact your recovery chances. If everything seems fine, but you still can’t open the files, try to use Disk Drill’s alternative recovery methods, change the file type, or try to recover an entire disk instead of a partition.
How to uninstall Disk Drill?
Open the app and navigate to Preferences > General. Select “Remove Disk Drill.”
How to remove Disk Drill’s S.M.A.R.T. Monitoring from my Mac?
If you remove Disk Drill by dragging it to Trash, its S.M.A.R.T. Monitoring feature will still be on your Mac. The easiest way to get rid of it would be to download Disk Drill installer once again and then uninstall the app, according to the recommendations from the official website.
Meantime, prepare for all the awesome things you can do with Setapp.
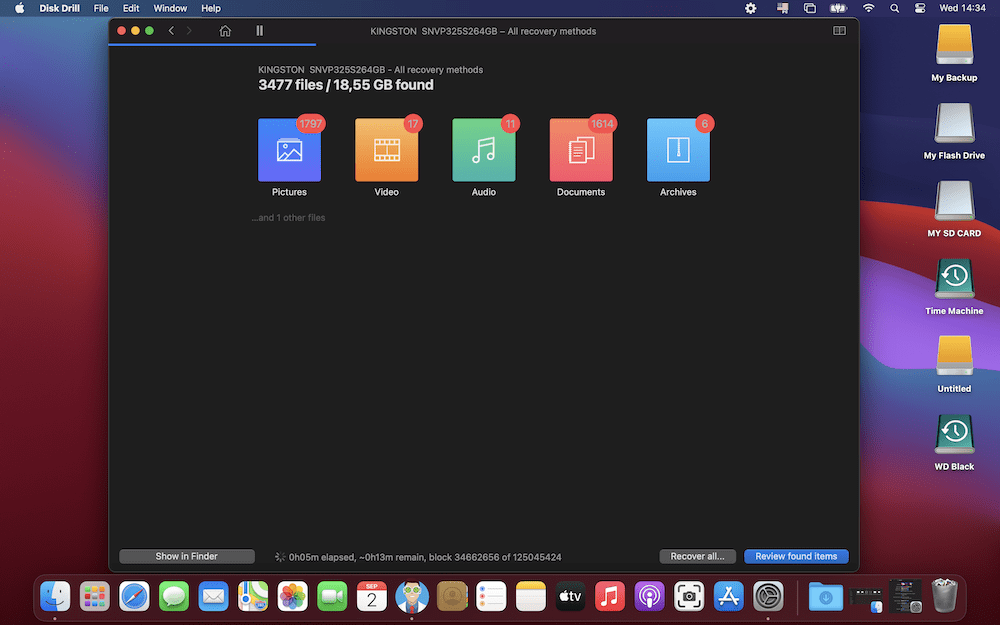 Read on
Read onSign Up
Disk Drill Mac
